Как установить Windows 7?
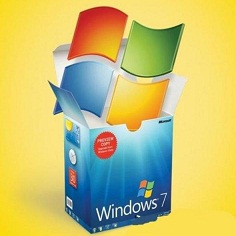 Еще не так давно самостоятельная переустановка Windows казалась доступной только крутым компьютерщикам, а обычному пользователю приходилось приглашать специалиста, чтобы выполнить эту процедуру. Возможно, поэтому многие и до сих пор хотят, но боятся попробовать сделать это своими руками. А ведь так хочется взять и поменять старую XP-шку на суперсовременную продвинутую Windows7! Что ж, раз хочется – надо пробовать! Тем более, что это гораздо проще, чем кажется, особенно когда перед глазами есть пошаговая инструкция.
Еще не так давно самостоятельная переустановка Windows казалась доступной только крутым компьютерщикам, а обычному пользователю приходилось приглашать специалиста, чтобы выполнить эту процедуру. Возможно, поэтому многие и до сих пор хотят, но боятся попробовать сделать это своими руками. А ведь так хочется взять и поменять старую XP-шку на суперсовременную продвинутую Windows7! Что ж, раз хочется – надо пробовать! Тем более, что это гораздо проще, чем кажется, особенно когда перед глазами есть пошаговая инструкция.
Итак, прежде чем приступить к установке, скопируйте и сохраните всю нужную информацию с диска С либо на другой диск, либо – что еще лучше – на какой-либо внешний носитель, иначе она будет безвозвратно утеряна. Кроме того, потребуется изменить настройки БИОСа на параметры, позволяющие компьютеру осуществить загрузку с диска (ведь именно с диска мы будем загружать нашу ОС). Для этого заходим в БИОС с помощью нажатия клавиш F2 или Del при загрузке, выбираем вкладку Boot, затем Boot Device Priority и в качестве 1st Boot Device выбираем CD-ROM.
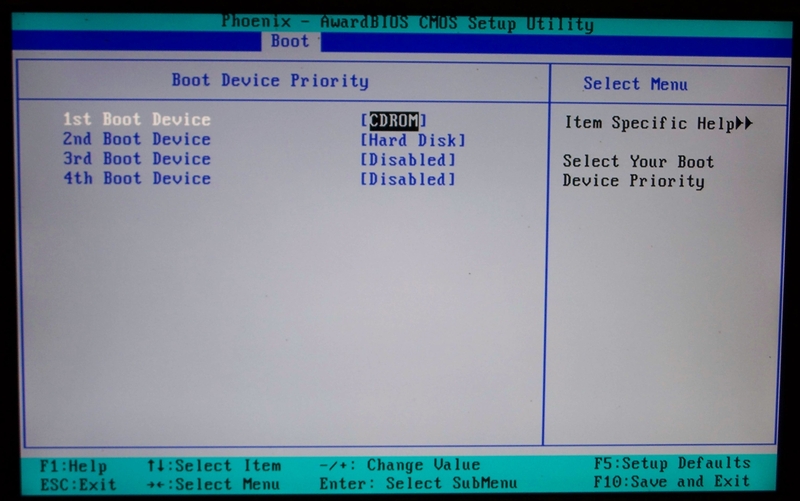
Это интересно
Далее возвращаемся назад с помощью клавиши Esc, сохраняем изменения и кликаем на Ок.
Теперь можно приступить непосредственно к установке Windows. Для этого вставляем в привод установочный диск и перезагружаем систему. После перезагрузки вы увидите такую запись: Press any key for load from CD… Жмем на первую попавшуюся клавишу и начинаем наблюдать за процессом загрузки.
Когда операционная система проделает всю необходимую работу, появится окно, в котором мы зададим нужные параметры языка, формата времени и раскладки клавиатуры. Сделав это, нажимаем на Далее.

Далее появится окошко с одной кнопкой – Установить, вот на нее мы и нажимаем. Теперь программе требуется время, чтобы осуществить подготовку к установке, о чем она известит надписью «Начало установки». Следующий шаг – стандартная процедура согласия с условиями лицензии. Просто выберите в открывшемся окне пункт согласия и кликните на Далее. После чего вам будет предложено определить тип установки – выбираем Полную установку и переходим к следующему окну.
Здесь вам понадобится выбрать раздел (диск С, D или другой) для установки Windows. На новом компьютере разделы необходимо создавать. Чтобы это сделать, выделяем пункт Незанятое место на диске0 и кликаем на Настройку диска. Затем еще раз щелкаем на Незанятое место и нажимаем Создать. Создаем разделы (например, один под Windows около 50 Гб, а другой соответственно оставшемуся объему винчестера) и жмем на Применить.
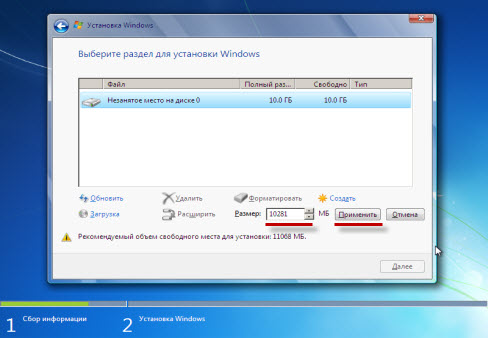
Теперь, когда разделы созданы, выбираем тот, что создан под Windows и щелкаем на Далее. После этого начнется непосредственно инсталляция Windows, на время которой придется запастись терпением и подождать, не предпринимая никаких действий.
Установка завершится перезагрузкой компьютера, после чего откроется окно Настройка Windows. Здесь вы вводите имя пользователя, а также имя компьютера. Следующий шаг – установка пароля учетной записи (если пароль не нужен, то можно не заполнять поля, а просто кликнуть на Далее). Затем откроется окно, в котором потребуется ввести ключ продукта Windows – ключ вы найдете на обратной стороне коробочки установочного диска. Далее выбираем параметры защиты (желательно щелкнуть на Рекомендуемые) и настраиваем дату, время и свой часовой пояс. Ну, и наконец, определяем место нахождения компьютера – выбираем домашнюю, рабочую или общественную сеть.
После этого появится долгожданное фирменное приветствие Windows и загрузится рабочий стол, готовый к активному юзанию. Вот и все детали установки Windows 7. Что касается драйверов, то при установке ОС серии Максимальная все они по умолчанию уже присутствуют в системе (кроме сетевых карт).







Совсем недавно решилась-таки на свою первую установку «семерки» — жалко было деньги платить компьютерщику за то, что можно сделать самостоятельно. Долго готовилась, по большей части психологически)0 настраивалась)) перечитала кучу инфы, и решилась. Установка шла так гладко, что я даже испугалась — слишком хорошо. Все время боялась какого-нибудь «сучка». И после установки при каждом включении компа ждала, что вот-вот, сейчас он и слетит…Но нет! Три месяца работает замечательно. Так что кто еще боится ставить — не трусьте, а решайтесь!))
У меня, когда я устанавливал, не было где выбрать русский язык. получилось что я установил на английском. Потом когда я поменял язык уже чрез панель управление то он не изменился. Получилось как то не понятно, на половину русский на половину английский. Что делать? У меня не выходит. может это винда не рабочая?