Как работать в Excel?
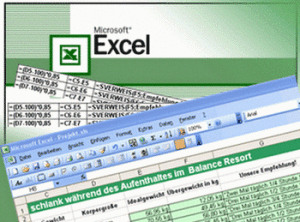 Microsoft Excel — стандартная программа пакета Microsoft Office, широко используемая везде, где требуется софт для работы с таблицами. Речь идёт не только о построении таблиц, хотя именно так Эксель чаще всего и используют (например, для создания прайс-листов), но и для всевозможных вычислений, построения графиков и диаграмм, и прочих операций с табличными данными. Знать о том, как работать в Excel, нужно каждому студенту, бухгалтеру, работнику офиса – недаром эту программу изучают даже на уроках информатики, введя в базовый курс обучения пользованию компьютером. Но не все помнят то, чему учились в школе, а кто-то и вовсе прогуливал информатику. Тем, кто с Экселем пока ещё на «вы», посвящена эта статья.
Microsoft Excel — стандартная программа пакета Microsoft Office, широко используемая везде, где требуется софт для работы с таблицами. Речь идёт не только о построении таблиц, хотя именно так Эксель чаще всего и используют (например, для создания прайс-листов), но и для всевозможных вычислений, построения графиков и диаграмм, и прочих операций с табличными данными. Знать о том, как работать в Excel, нужно каждому студенту, бухгалтеру, работнику офиса – недаром эту программу изучают даже на уроках информатики, введя в базовый курс обучения пользованию компьютером. Но не все помнят то, чему учились в школе, а кто-то и вовсе прогуливал информатику. Тем, кто с Экселем пока ещё на «вы», посвящена эта статья.
Перед тем, как работать в Excel, запустим его и рассмотрим содержимое открывшегося окна. На экране – так называемая рабочая книга. По умолчанию она состоит из трёх листов-таблиц с ячейками, каждая из которых в пределах листа имеет свой уникальный адрес, служащий одновременно и её именем. Подобно клеткам шахматной доски, имя ячейки составляется из номера строки и столбца, в которых она находится. Первые обозначаются цифрами, вторые – буквами латинского алфавита.
Одна из ячеек обведена чёрной рамкой: она на данный момент активна, и вы можете ввести в неё какие-либо данные. Просто наберите с клавиатуры всё, что вам нужно, и используйте «Enter». Если требуется отредактировать ранее введённые данные, кликайте дважды на ячейке, или выделите её левой кнопкой мыши и нажмите «F2». Также, чтобы выбрать другую ячейку, можно передвинуть курсор стрелочками на клавиатуре. Кнопка «Tab» перемещает курсор в следующую ячейку, а «Shift+Tab» обратно. Выделить целый массив ячеек можно, потянув курсор за уголок с помощью мышки. Чтобы выделить всю строку или столбец, кликните на его или её имени.
Это интересно
Вы вправе изменять ширину и высоту ячеек – это понадобится при введении текста в таблицу. Проделать данную операцию можно двумя способами. Первый: наведите курсор мыши на границу между столбцами или строками, и когда он изменит форму, потяните границу в нужную сторону, удерживая левую кнопку мыши нажатой. Второй: сначала введите текст в ячейку, а потом сделайте по два клика мышкой на правой границе строки и нижней – столбца, чтобы размеры ячейки подстроились под содержимое автоматически. Существует ещё третий, реже используемый способ – его применяют, когда нужно подогнать столбцы и строки под какой-то конкретный размер, а не растягивать их «на глазок». Кликните правой кнопкой мыши на заголовке строки или столбца, в выпадающем меню выбирайте пункт «Высота строки» или «Ширина столбца», введите в окошко требуемое числовое значение.
Кликнув правой кнопкой мыши на ячейке, выберите пункт «Формат ячеек». Здесь можно найти множество полезных функций. Сперва побалуемся с вкладкой «Выравнивание». Тут вы редактируете расположение данных в ячейке, выравниваете их по любому краю, объединяете несколько ячеек воедино. Посмотрите другие вкладки: можно менять шрифт, размер содержимого, цвет ячейки, обводить её рамкой и выполнять прочие полезные операции.
Объединить ячейки можно ещё одним способом: выделите их, найдите на панели «Форматирование» кнопку «Объединить и поместить в центре» и кликните на неё. Нужно только иметь в виду, что если ячейки были заполнены какими-либо данными, все они потеряются, кроме тех, что расположены в самой верхней и/или самой левой ячейке. Удалять ненужные ячейки ещё проще: выделяете их и жмёте клавишу «Delete».
Вот мы и рассмотрели основные пункты алгоритма создания таблицы. Но ответ на вопрос, как работать в Excel, был бы неполным, если бы мы не коснулись операций с данными. Данные могут быть текстовыми и числовыми – вычисления производят, разумеется, с последними. Посмотрите на панель «Форматирование»: там есть кнопки «Денежный формат», «Процентный формат», «Формат с разделителями», «Увеличить разрядность», «Уменьшить разрядность». Скажем, если вы составляете прайс, то нужно указать программе, в каком столбце находятся цены – и она подставит к числовым значениям определённую вами валюту. С помощью вышеперечисленных функций мы относим цифры к какому-либо формату.
Рассмотрим функцию автозаполнения. Если потянуть за уголок выделенной заполненной ячейки в сторону пустых ячеек, в них тоже появятся данные. Пример: в верхней ячейке у нас единичка, остальные пустые. Куда бы вы ни потянули, во всех автозаполняющихся ячейках появятся единички. Если же мы имеем массив из двух значений – 1 и 2, то потянув курсор от единички к двойке и ниже, в следующих ячейках мы обнаружим 3, 4, 5 и так далее. По сути, мы создаём арифметическую прогрессию.
Как работать в Excel, используя его в качестве калькулятора? Практически так же, как и с любым другим калькулятором, но знак «=» нужно ставить не после, а до вычислений. И ещё одна особенность – вы можете производить операции над данными, занесёнными в ячейки, примерно в таком виде: «=A1+B1». Это крайне удобно, если используются большие цифры. Эксель производит как арифметические, так и логические операции: в одной статье нельзя описать их все. Потому, раз вы уже получили некоторые теоретические знания из данной статьи, дальше разбирайтесь самостоятельно – только постоянная практика позволяет действительно близко познакомиться с какой-либо программой, а не чтение мануалов к ней.
Источник картинки: fpt.aptech.edu.vn






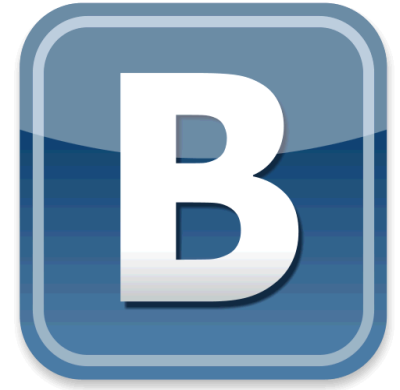
Microsoft Excel очень удобная для работы с таблицами, особенно, если необходимо сделать какой-то автоматический подсчет, суммирование разных граф. задаем формулу и все. Но у меня была небольшая проблема именно вводом даты и времени, я хотел в графе вписать время, а Excel сам преобразовывал цифры в дату и ставил число и месяц. Как избавиться, так и не понял.
А если текст, который нужно ввести – очень длинный и он вводится только в одну строку, то как сделать так, чтобы его можно было бы переносить построчно в пределах ячейки. Я точно знаю, что это можно сделать в Excel. Подскажите пожалуйста, а то мне сейчас некогда гуглить этот вопрос, очень много работы.
Что мне нравится во время работы, что сразу выводит ответ по формуле! Для некоторых это не нравится, мол не видно, что именно и с какими ячейками происходит работа. Как мне кажется, то все это не проблема, можно кликнуть по любому значению и сверху строке будет описано, как было получено данное решение. Но это все зависит от человека, если не на кой другой программе не работали, то Excel понравится!
Я учусь на программиста. Изучил весь пакет MS Office. Знаю в Excel все. Удобная программа, а работать в ней одно удовольствие, если только вы знаете, что да как. Это единственное условие, по моему. Я даже посчитать не могу без Excel, это программа всегда выручает. Можно разместить записи, функции. Все удобно. В вашей статье все описано очень грамотно. Думаю, что новички все поймут с первого раза. Хорошая статья.