Как настроить скайп?
Сегодня программой Скайп пользуются абсолютно все, оценив удобство этого замечательного во всех отношениях продукта. Позвонить по телефону и заплатить за звонок – или поговорить с вашим абонентом бесплатно? Выгода очевидна – особенно при звонках за границу. К тому же, функция видеосвязи, реализованная отнюдь не во всех мессенджерах, позволяет не только вести беседу, но и «увидеться» с другом, близким человеком или деловым партнёром при помощи вебкамеры.
Как пользоваться Скайпом, знают не только трёхлетние дети, но даже их бабушки. А вот если у не слишком опытного пользователя возникает желание покопаться в настройках, тут он и тушуется: «Вдруг я сделаю что-то не так, и программа перестанет работать?». На самом деле, едва ли вам удастся совершить нечто непоправимое, но всё же к настройкам нужно подходить, имея некоторые теоретические знания. Кои вы сейчас и будете получать.
Включили Скайп? Отлично, теперь в меню «Инструменты» выбираем «Настройки», а там – вкладку «Общие настройки». Галочки стоят у тех функций, которые используются: если вы желаете изменить текущее положение дел, кликаете на галочку – она исчезает. Кликаете на пустой клеточке – появляется. Первый пункт пояснений не требует. Во втором вы можете выставить время, после которого программа выставит статус «Нет на месте», если никто не трогает компьютер. Пользователи из вашего контакта увидят смену статуса и не будут ждать быстрого ответа, даже если решать написать или позвонить вам. Галочка у «Запускать Skype при запуске Windows» означает, что Скайп включается автоматически, как только вы загрузите компьютер. Удобно это или нет – решать вам. Если сообщения отвлекают вас от работы, лучше галочку снять: будете включать мессенджер вручную, когда закончите с делами. С выбором языка интерфейса также всё понятно. Хотите, скажем, японский интерфейс – выбираете его из выпадающего списка.
Это интересно
Под пунктом «Вид окна» вы видите так называемые радиокнопки. В отличие от галочек, из списка, маркированного радиокнопками, можно выбрать только что-то одно. В нашем случае – внешний вид интерфейса. Попробуйте один, потом другой – какой больше понравится, тот и оставляем. Кликнув на «Указать контактные данные», вы можете ввести номера своих телефонов, других мессенджеров, чтобы другие пользователи могли их увидеть. Ну и последняя опция на данной вкладке – «Изменить аватар». С этой задачей, полагаю, вы справитесь самостоятельно.
Переходим во вкладку «Настройка звука». Тут можно выбрать микрофон и динамики, но если они уже работают, просто ничего не трогайте. Если же нет, выберите из выпадающего списка свои устройства. Теперь можно побаловаться с громкостью. Настроить её вручную или доверить эту задачу выполнять автоматически программе, ваше право.
Переходим в «Настройки видео». От них зависит качество изображения с вебкамеры. Можете кликнуть на кнопку «Настройки вебкамеры» и побаловаться с яркостью и контрастностью до достижения оптимального результата. Но самое интересное тут не это. Посмотрите – ниже нужно указать, от кого вы согласны автоматически принимать видеозвонки. То есть, когда кто-то стучится к вам, камера включается сама и показывает вас собеседнику. Стоит посоветовать выбрать пункт «Ни от кого»: включить вебку вручную несложно – но перед этим вы успеете причесаться, убрать из кадра грязную посуду, а если имеете привычку ходить дома в одних трусах, то и одеться.
Во вкладке «Skype Wi-Fi» можно активизировать функцию приёма-передачи данных через вай-фай. Если вы пользуетесь беспроводными сетями, это стоит сделать.
Во вкладке «Безопасность» вы видите несколько списков с радиокнопками. Выбираем, исходя из своих предпочтений и потребностей. В сущности, тут можно дать только один совет: с незнакомыми контактами лучше общаться чатом, а видеосвязь оставить для тех, кому доверяете. Сохранять историю имеет смысл только на домашних машинах, доступа к которым нет у посторонних пользователей – иначе ваша личная переписка может быть кем-то найдена и прочтена. Нижние пункты с галочками можно не трогать – они мало влияют на работу Скайпа.
Ну и последнее, что вам может пригодиться в настройках – вкладка «Заблокированные пользователи». Здесь в соответствующее окошко вносим те контакты, общение с которыми для вас нежелательно. Если же вы передумали и всё же решили поговорить с ранее заблокированной персоной, выделите её ник и нажмите на кнопку «Разблокировать этого пользователя».
После того, как вы произведёте все запланированные манипуляции, позвоните контакту «Echo / Sound Test Service» – это робот техподдержки. Поговорите с ним немного – если хорошо слышите и его, и себя, программа настроена правильно.






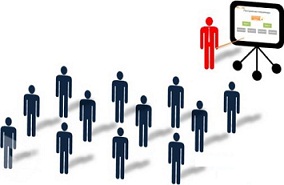

Skype – простая и удобная программа, но некоторые, как ни странно, не могут ее настроить. Начинающим ваша статья будет полезна. От себя добавлю мелочь: когда вы пишете в Skype, собеседник видит карандашик. Иногда вас могут спросить: «Что вы исправляете и стираете»? Отключить показ исправлений можно: Инструменты – Настройки – Настройки чата – Показывать, что я печатаю (убрать галочку). С наилучшими пожеланиями.